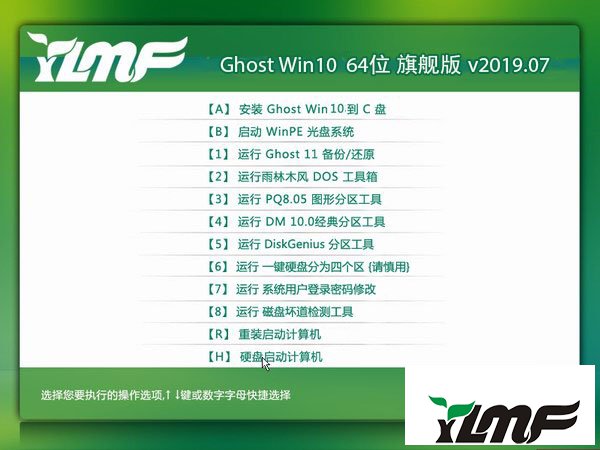对于软件的设置,我们有时候常常要用到环境变量的配置(可参见下面经验),我之前分享过怎么采用界面的方式进行修改,是一种比较方便的办法,但对于在dos指令窗中设置就是比较麻烦的了;在中指令界面也可以用来修改电脑的环境变量,同时该指令界面对于系统还是比较安全的,由于修改后的变量,一旦关闭就会失效,这样可以防止误操作对电脑的损害。
配置办法
1、点击指令窗口:
找到win10的命令窗口;如下图所示。
对于怎么找到命令窗口,请参见引用的经验“win10怎么点击命令窗口”,该经验中给出了多重点击的办法。

2、确定变量名:
确定大家要添加的变量,比如这里选中“path”变量,该变量是这是可执行文件的路径的。path就是运行的环境变量。
3、找路径1:
在“文档管理器”找到大家要添加可执行文件的目录的路径,如下图所示,这是大家的路径位置;也就是点击自己添加的目录文件夹;
大家从图中可以看到,这里面确实是一堆可执行文件;

4、找路径2:
单击窗口中上面的路径框;
接着选择并单击鼠标右键;
在右键的下拉菜单中选择“复制”;

5、修改前验证:
然后,回到命令框;大家先试验一下,在无添加路径的时候,大家先执行一下其中的一个命令;比如“HInit”指令;如图所示;
大家可以看到该命令没有法执行;

6、修改:
接着,大家开始写入添加变量的指令如图中所示

7、修改后验证:
接着大家再执行一下第五步所执行的指令“HInit”;
看看是否是可以完全执行了。

安全性
1、关闭原来指令窗口:
本来到上面的步骤就应该结束了,但是还是给我们证明一下,当大家关掉命令窗口,然后在重头点击是就会变成没有效。
第一步:
2、重点击窗口:
在“win10怎么点击命令窗口”的经验中我有很许多的点击办法;
还是,把图和经验都在下面重写一遍吧;

3、测试指令:
记住指令是“HInit”;
输进去实施,看看是否是否能用了,这就说明这种设置是比较安全的;
同样大家也可以通过直接查看“path”来看;
图中已经给出,看看是否是,无了我以前添加的路径。
结束了。