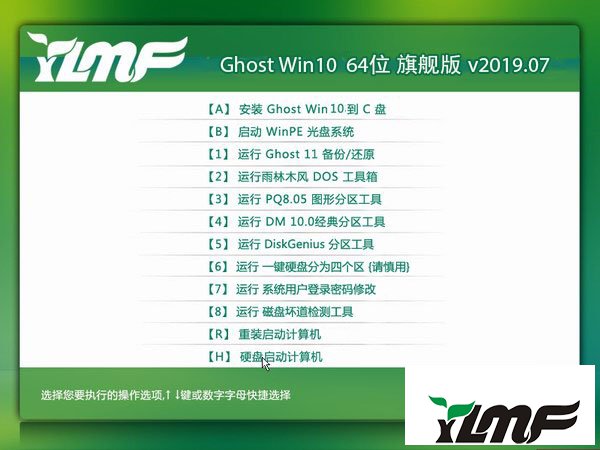win10系统怎么修改任务栏上写入法图片颜色??
电脑安装上系统后自带有写入法,写入法是windows系统中重要的功能,一般任务栏右下角会显示写入法图片,一般写入法图片是默认设置好的。一些网友觉得不够个性,想要自己修改任务栏写入法图片的颜色,但是否熟悉怎么操作。估计很少有人会想到把这个小标签变换一个样式、一个颜色吧。感兴趣的网友一起看看下面修改教程吧。 任务栏写入法图片
任务栏写入法图片
 美式键盘属性
桌面任务栏右下方,邮件写入法标签设置项,进入文本服务和写入语言对话框,选定美式键盘后选中属性。其实以上这些对话框界面大家都应该会非常知道的,由于XP系统中的写入法属性设置的界面与此界面几乎一样,所以其他几个选项的详解笔者这里就不多说了。
写入法标签样式、颜色变换
文本服务和写入语言对话框中,系统中原有许多写入法的选项,因为在使用中,有许多项目笔者是用不到的,所以这里就只保留了没事键盘和搜狗拼音写入法两项。
前文中打开美式键盘属性后,跳出如下图一个虚拟美式键盘。
美式键盘属性
桌面任务栏右下方,邮件写入法标签设置项,进入文本服务和写入语言对话框,选定美式键盘后选中属性。其实以上这些对话框界面大家都应该会非常知道的,由于XP系统中的写入法属性设置的界面与此界面几乎一样,所以其他几个选项的详解笔者这里就不多说了。
写入法标签样式、颜色变换
文本服务和写入语言对话框中,系统中原有许多写入法的选项,因为在使用中,有许多项目笔者是用不到的,所以这里就只保留了没事键盘和搜狗拼音写入法两项。
前文中打开美式键盘属性后,跳出如下图一个虚拟美式键盘。
 美式键盘布局预览
美式键盘布局预览
 更改图片
看到“更改图片”对话框中,有许多备选的图片标签,大家只需要去选中爱好的颜色便可,如果以上都不能使您满意的话,还可以打开“浏览”按钮,选中预选标签的路径选中其他网友自己已经准备好的图片,确定后便可保持设定。
更改图片
看到“更改图片”对话框中,有许多备选的图片标签,大家只需要去选中爱好的颜色便可,如果以上都不能使您满意的话,还可以打开“浏览”按钮,选中预选标签的路径选中其他网友自己已经准备好的图片,确定后便可保持设定。
 写入法标签颜色变换
退出后,大家回到桌面上,看到任务栏右下角的写入法标签已经变成了紫色,另外依据前面的办法,大家还可以换成其他的图片样式或者颜色。
以上教程内容就是win10修改任务栏写入法标签颜色的办法,大家可以更改图片颜色和样式,让自己电脑变得与众不同。
写入法标签颜色变换
退出后,大家回到桌面上,看到任务栏右下角的写入法标签已经变成了紫色,另外依据前面的办法,大家还可以换成其他的图片样式或者颜色。
以上教程内容就是win10修改任务栏写入法标签颜色的办法,大家可以更改图片颜色和样式,让自己电脑变得与众不同。
电脑安装上系统后自带有写入法,写入法是windows系统中重要的功能,一般任务栏右下角会显示写入法图片,一般写入法图片是默认设置好的。一些网友觉得不够个性,想要自己修改任务栏写入法图片的颜色,但是否熟悉怎么操作。估计很少有人会想到把这个小标签变换一个样式、一个颜色吧。感兴趣的网友一起看看下面修改教程吧。
 任务栏写入法图片
任务栏写入法图片
 美式键盘属性
桌面任务栏右下方,邮件写入法标签设置项,进入文本服务和写入语言对话框,选定美式键盘后选中属性。其实以上这些对话框界面大家都应该会非常知道的,由于XP系统中的写入法属性设置的界面与此界面几乎一样,所以其他几个选项的详解笔者这里就不多说了。
写入法标签样式、颜色变换
文本服务和写入语言对话框中,系统中原有许多写入法的选项,因为在使用中,有许多项目笔者是用不到的,所以这里就只保留了没事键盘和搜狗拼音写入法两项。
前文中打开美式键盘属性后,跳出如下图一个虚拟美式键盘。
美式键盘属性
桌面任务栏右下方,邮件写入法标签设置项,进入文本服务和写入语言对话框,选定美式键盘后选中属性。其实以上这些对话框界面大家都应该会非常知道的,由于XP系统中的写入法属性设置的界面与此界面几乎一样,所以其他几个选项的详解笔者这里就不多说了。
写入法标签样式、颜色变换
文本服务和写入语言对话框中,系统中原有许多写入法的选项,因为在使用中,有许多项目笔者是用不到的,所以这里就只保留了没事键盘和搜狗拼音写入法两项。
前文中打开美式键盘属性后,跳出如下图一个虚拟美式键盘。
 美式键盘布局预览
美式键盘布局预览
 更改图片
看到“更改图片”对话框中,有许多备选的图片标签,大家只需要去选中爱好的颜色便可,如果以上都不能使您满意的话,还可以打开“浏览”按钮,选中预选标签的路径选中其他网友自己已经准备好的图片,确定后便可保持设定。
更改图片
看到“更改图片”对话框中,有许多备选的图片标签,大家只需要去选中爱好的颜色便可,如果以上都不能使您满意的话,还可以打开“浏览”按钮,选中预选标签的路径选中其他网友自己已经准备好的图片,确定后便可保持设定。
 写入法标签颜色变换
退出后,大家回到桌面上,看到任务栏右下角的写入法标签已经变成了紫色,另外依据前面的办法,大家还可以换成其他的图片样式或者颜色。
以上教程内容就是win10修改任务栏写入法标签颜色的办法,大家可以更改图片颜色和样式,让自己电脑变得与众不同。
写入法标签颜色变换
退出后,大家回到桌面上,看到任务栏右下角的写入法标签已经变成了紫色,另外依据前面的办法,大家还可以换成其他的图片样式或者颜色。
以上教程内容就是win10修改任务栏写入法标签颜色的办法,大家可以更改图片颜色和样式,让自己电脑变得与众不同。