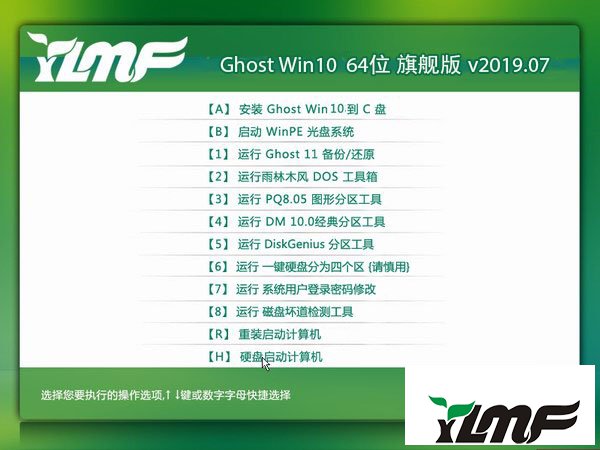定时清理电脑垃圾对电脑很重要。c盘的空间小了,电脑的运行速度也会变慢。那win10怎么深度清理系统垃圾呢?接下来小编就来详解一下win10深度清理系统垃圾的办法,希望对我们有所借助。
办法一
清理电脑缓存垃圾
1、魔方电脑大师内置的清理大师应该是目前最强悍的windows系统清理软件之一。如图所示在魔方电脑大师5.x版本中,在功能大全里找到清理大师,然后就可以清理电脑系统垃圾,让电脑不再臃肿。

2、魔方清理大师是目前最强悍的系统垃圾清理工具。系统垃圾、浏览器缓存、视频音乐目录缓存、常用软件缓存等都可以清除,而且非常关键的是,不同于其他软件长时间的扫描,魔方清理大师的扫描速度非常快,而且扫描的也很干净。如图所示,清理大师就扫描出946.42M的垃圾文件。


3、魔方清理大师还提供了“垃圾文件深度清理”功能,深度扫描系统垃圾文件、缓存文件、临时文件,甚至你还可以添加需要清理的文件类型,其他的直接交给魔方扫描清理便可。


办法二
1、休眠文件 hiberfil.sys :
该文件在C盘根目录为隐藏的系统文件,隐藏的这个hiberfil.sys文件大小正好和自己的物理内存是一致的,当你让电脑进入休眠状态时,windows 7在关闭系统前将所有的内存内容输入Hiberfil.sys文件。而后,当你重头点击电脑,操作系统使用Hiberfil.sys把所有信息放回内存,电脑恢复到关闭前的状态。可windows 7 并不会将这个文件删除,而是一直放在硬盘上,会白白地占用一部分磁盘空间。有了睡眠功能就可以了,休眠功能可以选中不要的,团队的人就统统关闭了这个硬盘大户。又占空间,又要频繁读写硬盘。刺客的t61就这么一下多了4个G的空间。
windows 7下面安全删除休眠文件的办法一:用管理员身份运行cmd.exe 点击命令行窗口,然后运行:powercfg -h off,注意,C盘残留的hiberfil.sys隐藏文件可以取消隐藏后,直接删除。
2、虚拟内存 pagefile.sys:
windows 系统,包括windows 7 ,默认设置物理内存的1.5倍大小,作为分页交换文件,如果你是系统管理的大小,那么,这个体积是自动变化的,往往越来越大。如果你的物理内存比较少,只有512m或者1g,你可以选中保留这个文件。
如果保留这个文件,大家建议你把他放到另外一个分区里面,不和C盘(系统盘)放到一起,不然,你到时候做Ghost或者其他备份的时候,还是需要手动删除它。建议你一定要指定大小,就指定成1.5倍的Ram物理内存大小便可。
如果你的内存在2G以上,大家建议你直接关闭虚拟内存功能,你会发现,你的整个windows系统都“飞”了起来。
设置虚拟内存的办法:控制面板 - 经典视图里面打开系统,打开左侧高级系统设置,打开第一个设置(性能),再打开高级,在虚拟内存那儿,打开设置。注意,C盘残留的pagefile.sys隐藏文件可以取消隐藏后,直接删除。
3、superfetch功能带来的应用程序缓存:
清理办法:直接把 c:\windows\prefetch 文件夹中的文件统统删除便可。
4、应用程序产生的临时文件:
一般保存在windows\temp文件夹中,和网友文件夹的temp文件夹中
清理办法:直接把 c:\windows\temp 和 C:\Users\你的网友名\AppData\Local\Temp 文件夹中的文件统统删除便可。
5、IE等浏览器产生的临时文件:
清理办法:控制面板 Internet选项里面,删除cookie和IE临时文件便可,尤其实在备份系统前最好删除的干干净净。
6、系统还原,system Volume Information文件夹:
system Volume Information 文件夹,中文名称可以翻译为“系统卷标信息”。这个文件夹里就存储着系统还原的备份信息。
“系统还原”是windows 操作系统最实用的功能之一,它采用“快照”的方式记录下系统在特定时间的状态信息,也就是所谓的“还原点”,然后在需要的时候依据这些信息加以还原。还原点分为两种:一种是系统自动创建的,包括系统检测点和安装还原点;另一种是网友自己依据需要创建的,也叫手动还原点。随着网友使用系统时间的增加,还原点会越来越多,导致硬盘空间越来越少,最后还要被警告“磁盘空间不足”。它也是系统盘中最容易占用空间的一个文件,时间一长,这个文件大小可达4G,甚至更大!
7、自动升级的补丁包产生的系统文件新的备份
建议这个就不用动了,最好留着吧。如果要删除,也是可以的。
8、windows 7系统日志和事件日志
一般在windows文件夹的system32文件夹下面的 LogFiles 文件夹里面,直接删除也ok的。
9、NTFs分区可以压缩,选中全部忽略便可。