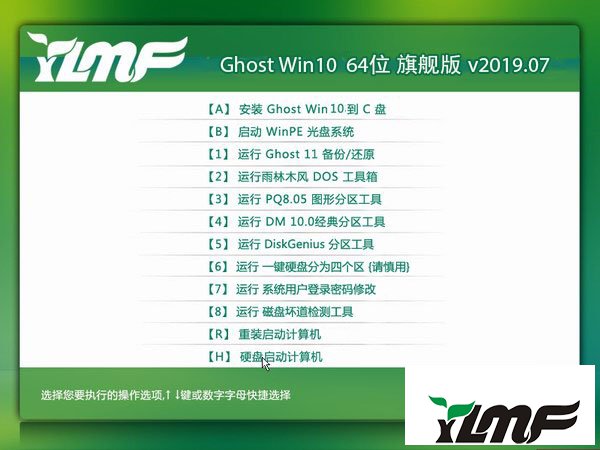win10系统怎么关闭系统休眠状态功能?
当大家购买了一台新的电脑之后,使用过程中多数会碰到以下情况,那就是自己离开电脑一小会儿,回来就发现电脑屏幕自动关闭了,甚至电脑已经处于休眠或者待机状态,这个时候必须重头按电脑启动键才可以,如此反复很是让人受不了,那么能不能设置将此功能关闭掉呢?或者将自动关闭的时间调整的长任何呢?下面小编以为例,告诉我们应该怎么设置!
其实我们所有的电脑无一点操作的情况下,许多时候大家使用win10系统的时候,电脑长期不动的情况下就会自动进入待机或者休眠,那么win10怎么关闭系统休眠状态功能?一些网友还是否熟悉该怎么操作,下面小编就为我们详细详解一下win10关闭系统休眠状态功能的办法,一起来看看吧。
win10怎么关闭系统休眠状态功能图文解说
打开开始--所有程序---附件 然后找到记事本,右击记事本选中已管理员的身份运行,切记,要以管理员身份运行,不要直接点击。
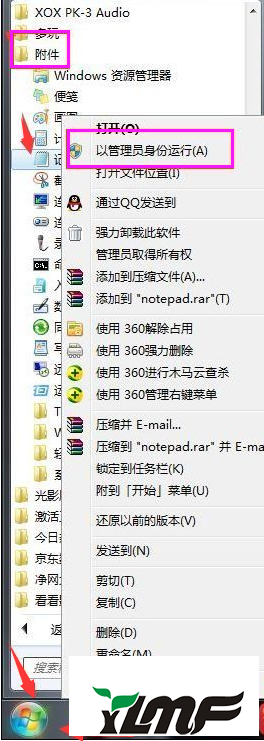
接下来记事本点击之后,直接写入命令代码在记事本当中 @powercfg-h off 意思是关闭休眠状态。

完成写入之后,打开记事本左上角的文件---另存为
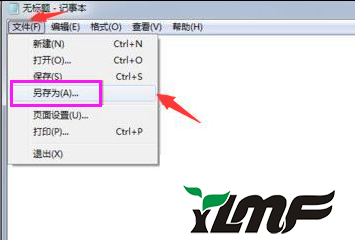
打开另存为之后选中左边的桌面---将保存类型改为“所有文件”文件名可以随便写,建议写成:“ 关闭休眠功能 ”在名字后面记得加上“ .bat ”然后打开保存
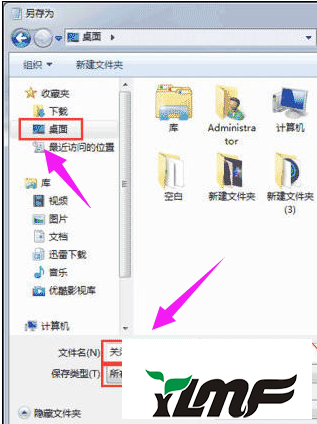
完成后,双击该 bat类型文件便可
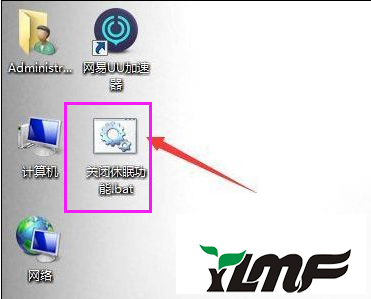
以上就是win10关闭系统休眠状态功能的操作流程。