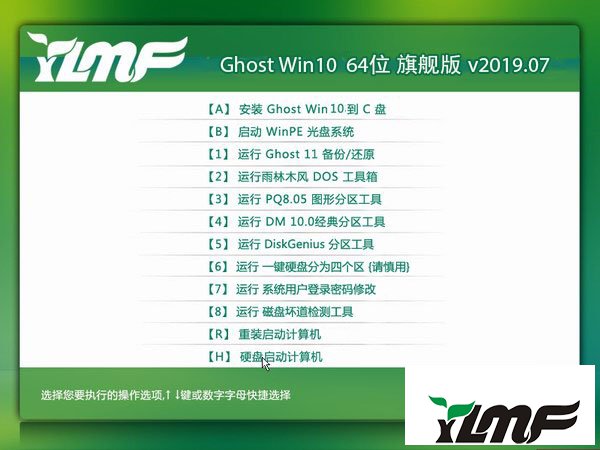win7系统使用久了,好多网友反馈说win7系统找不到Telnet服务的问题,非常不方便。有什么办法可以永久解决win7系统找不到Telnet服务的问题,面对win7系统找不到Telnet服务故障问题,我们只需要1、点击“开始”菜单,打开“控制面板”,依次选择“程序和功能”-“打开或关闭Windows功能”,进入“Windows功能”设置对话框。找到并勾选“Telnet客户端”和“Telnet服务器”,最后“确定”按钮,稍等片刻即可完成安装; 2、Windows7系统下载的Telnet服务安装完成后,默认情况下是禁用的,还需要启动服务。点击“开始”菜单,在搜索框中输入“服务”,从搜索结果中点击“服务”程序,进入Win7的服务设置;就可以解决win7系统找不到Telnet服务的问题,针对此问题小编给大家收集整理具体的解决方法:
具体解决方法如下:
1、点击“开始”菜单,打开“控制面板”,依次选择“程序和功能”-“打开或关闭Windows功能”,进入“Windows功能”设置对话框。找到并勾选“Telnet客户端”和“Telnet服务器”,最后“确定”按钮,稍等片刻即可完成安装;
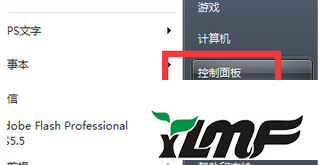
2、Windows7系统下载的Telnet服务安装完成后,默认情况下是禁用的,还需要启动服务。点击“开始”菜单,在搜索框中输入“服务”,从搜索结果中点击“服务”程序,进入Win7的服务设置;
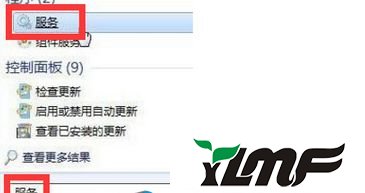
3、在Windows7旗舰版的服务项列表中找到“telnet”,可以看到它的状态是被禁用的;
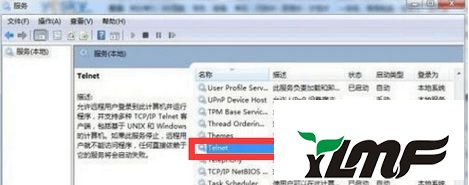
4、下载双击Telnet项或者从右键菜单选择“属性”,将“禁用”改为“手动”;
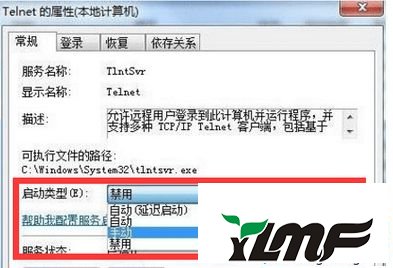
5、回到服务项列表,从Telnet的右键菜单中选择“启动”。这样Win7系统下载的Telnet服务就启动了。
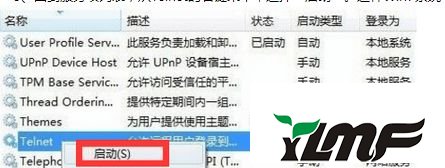
以上就是Win7找不到Telnet服务的解决方法,其实操作步骤都很简单,如果你发现win7系统没有Telnet服务,直接参考教程来进行解决吧。