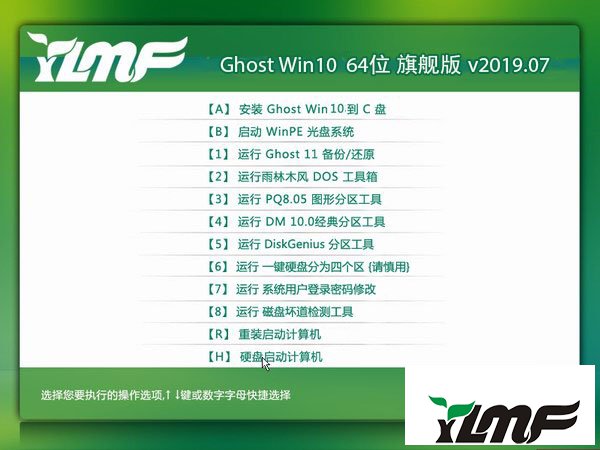win7系统使用久了,好多网友反馈说找不到摄像头的问题,非常不方便。有什么办法可以永久解决找不到摄像头的问题该怎么解决呢?对于很多用户对电脑不太熟悉的小伙伴不知道找不到摄像头故障问题,我们只需要打开“开始”菜单,右键“计算机”打开菜单,选择“管理”;在“计算机管理”的左侧,点击“设备管理器”,然后在右侧窗口中打开“图像设备”,在摄像头设备的驱动程序上右键点击,在打开的菜单中选择“属性”;就可以解决找不到摄像头的问题,针对此问题小编给大家收集整理的问题,针对此问题小编给大家收集整理具体的解决方法:
1、打开“开始”菜单,右键“计算机”打开菜单,选择“管理”;
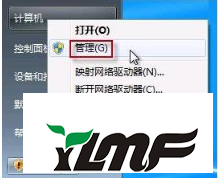
2、在“计算机管理”的左侧,点击“设备管理器”,然后在右侧窗口中打开“图像设备”,在摄像头设备的驱动程序上右键点击,在打开的菜单中选择“属性”;
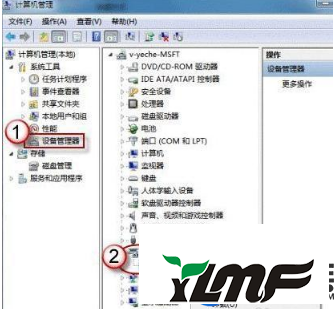
3、切换到“驱动程序”选项卡,点击“驱动程序详细信息”,可以看到.exe 文件的详细路径(通常位于系统盘 Windows 文件夹下);
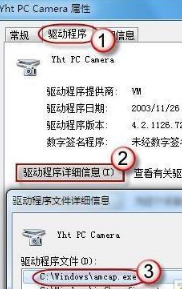
4、打开计算机,进入该程序文件所在目录,右键点击该程序打开菜单,选择“创建快捷方式”,存放到桌面上;
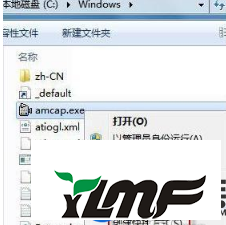
5、回到桌面右键单击快捷方式,选择“复制”,复制到“系统盘:Users\用户名\AppData\Roaming\Microsoft\WindowsNetwork Shortcuts”目录中,AppData是隐藏文件夹,显示隐藏文件夹的方法其请看前面的相关推荐;
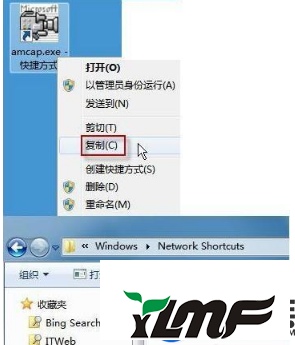
6、打开“计算机”,现在就可以看到摄像头图标了。
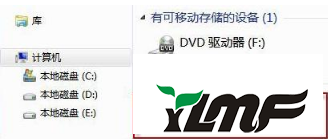
上面便是win7系统找不到摄像头的解决方法的全部内容啦,希望可以帮助到您,感谢大家对本站的喜欢和浏览,觉得本文不错就收藏和分享起来吧!